ERD 협업! Aquerytool 소개
by 강성욱
AQueryTool
Web 환경에서 간단하게 ERD를 그려볼 수 있는 Tool 이 있어 소개 해 보려고 합니다. 간단하게 ERD 를 그리고 관계를 설정하고, Query를 뽑아낼때 생산성 측면에서 활용이 가능할것으로 생각됩니다. 관련 소개와 도움말과 관련해서는 해당 링크를 참조하시면 더 자세하게 설명되어 있습니다.
1. 회원 가입 및 로그인
- AQuueryTool : https://aquerytool.com 에 접속
- 회원가입을 하지않아도 ERD 작성하고, 관련 SQL을 생성할 수 있지만, 작성한 ERD를 저장하거나 공유, 불러오기등을 위해서는 회원가입 및 로그인이 필요합니다.
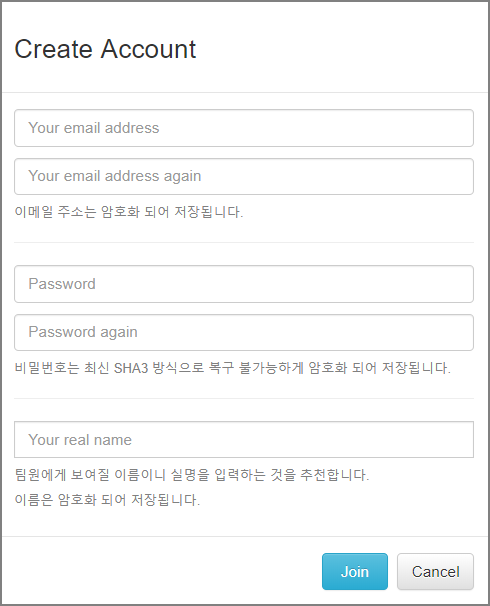
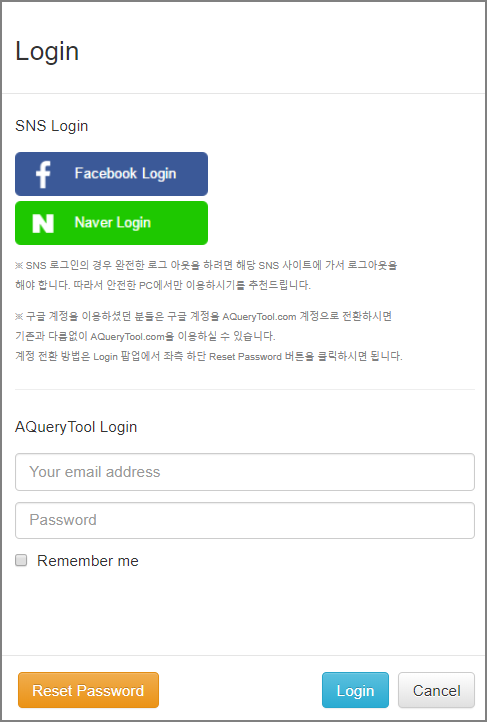
2 테이블 추가 및 ERD 초기 정보 설정
- 로그인 하지 않고 사용할 수 있습니다. 저장하지 않은 ERD는 다시 불러올 수 없습니다. 이점을 주의하여 사용하여 주십시오. 간단하게 활용만 한다면, 회원가입 할 필요는 없습니다.
- 오른쪽 마우스 버튼을 누르면 다음과 같은 버튼이 나타나며, 테이블 추가가 가능합니다.
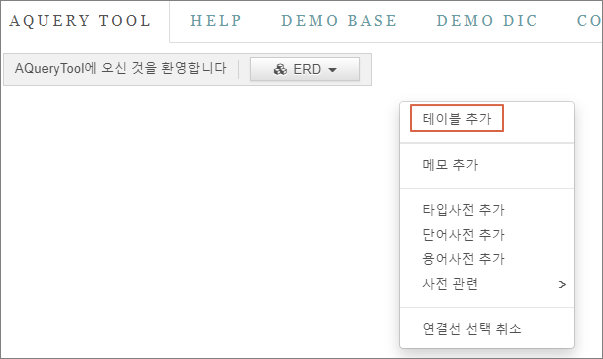
- 처음테이블을 추가 했을때는 ERD 에 대한 초기설정 팝업이 표시 됩니다.
- DataBase Type 과 (ORACLE , MySQL, MSSQL, MariaDB) , ERD Name 등을 지정하게 되고, 로그인 하지 않을 시에 저장되지 않는다는 경고문구가 출력됩니다.
- 데이터 베이스 타입을 지정하면, 해당 DBMS에 맞는, 생성 SQL Query를 뽑아 낼 수 있습니다. 그 밖에도, 자주 사용하는 쿼리등을 참조하면, 해당 테이블의 생성 , 삭제 , 연관테이블과의 조인 쿼리도 생성해주니 활용해보시면 좋을 것 같습니다.
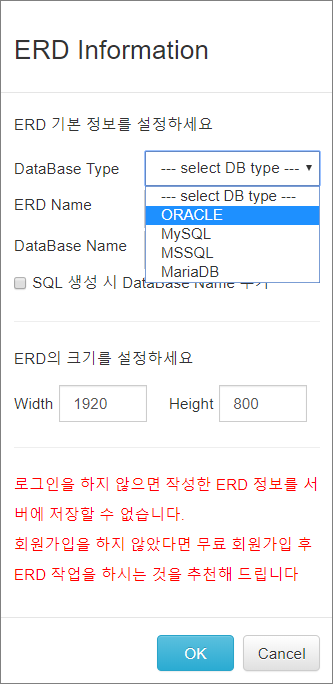
3. 테이블 인터페이스 설명
테이블이 생성되면 다음과 같은 인터페이스를 가지게 되고 테이블 마다 메뉴를 통해 여러 작업을 수행할 수 있습니다.
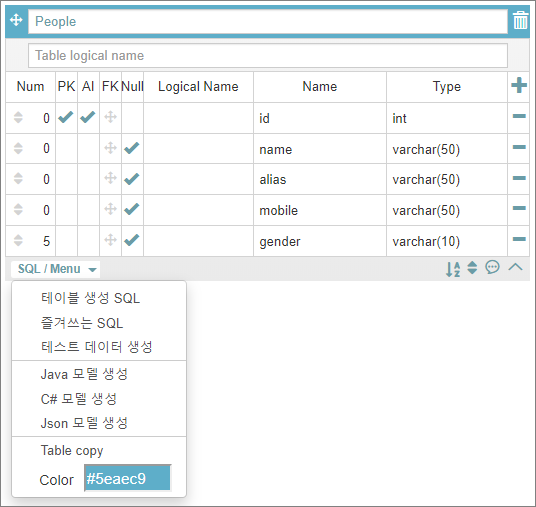
Table User Interface 간단 설명
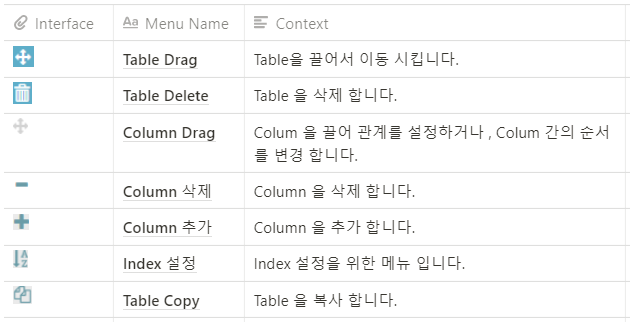
SQL / Model Menu
- 테이블 생성 SQL - 해당 테이블을 생성하는 SQL 을 작성해 줍니다.
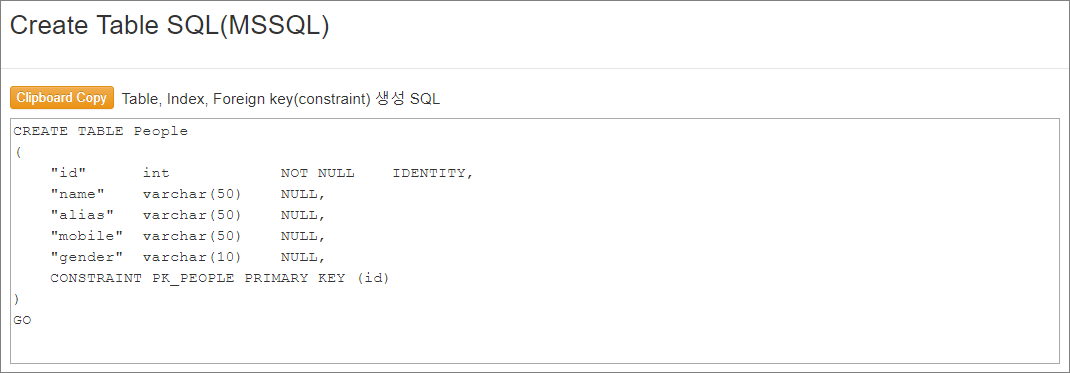
- 즐겨 쓰는 SQL : 아래와 같은 기능들이 포함
- 테이블 복사 , 백업
- Select
- Paging Select
- Insert , Update, Delete
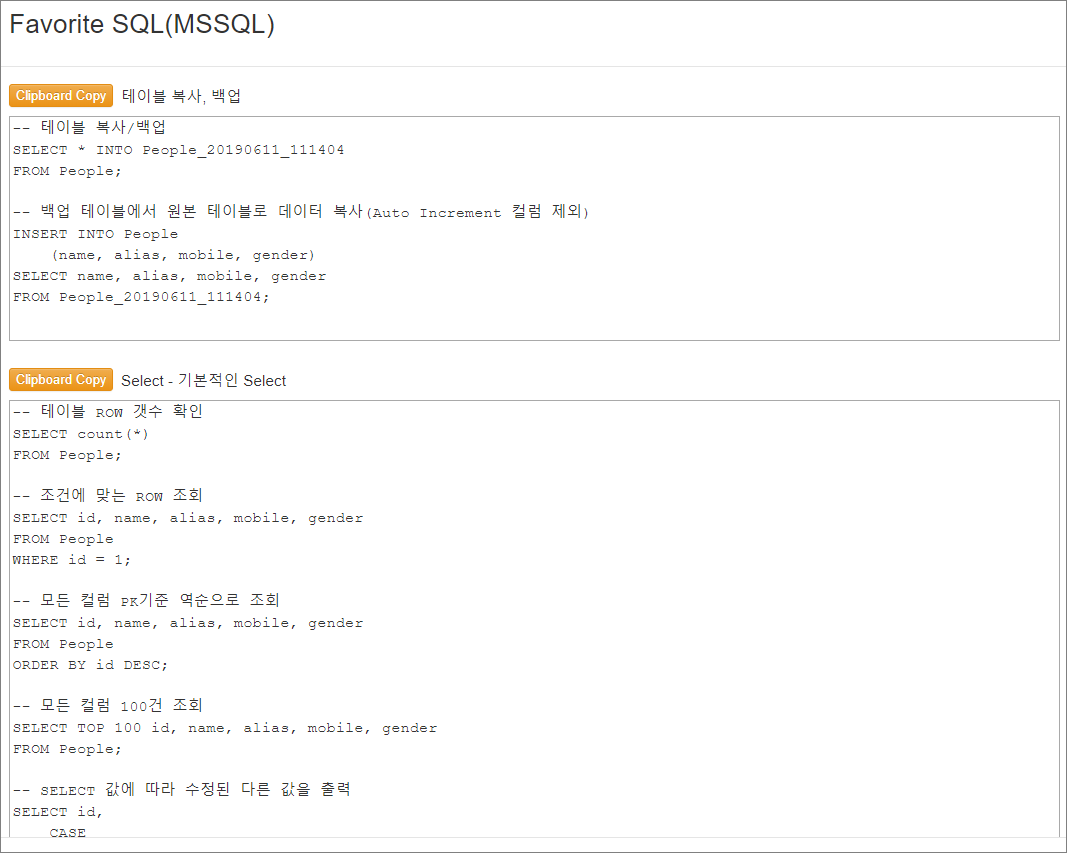
- 테스트 데이터 생성 : 해당 테이블의 테스트 데이터 생성
- Java 모델 생성 : Java 모델(Data Class) 자동 생성
- C# 모델 생성 : C# 모델(Data Class) 자동 생성
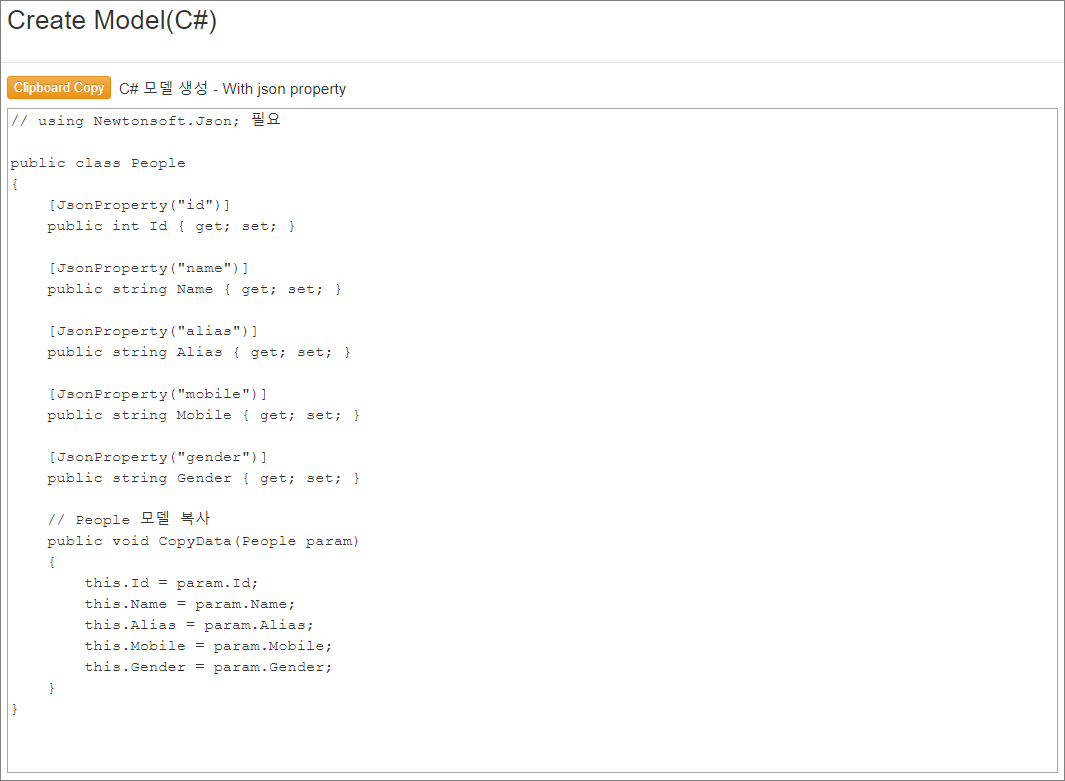
- Json 모델 생성 : Json 모델 자동 생성
4. 테이블 간의 관계 설정
- FK 컬럼을 마우스로 드래그 하여 참조할 테이블의 컬럼에 드랍 하면 관계가 설정 됩니다.
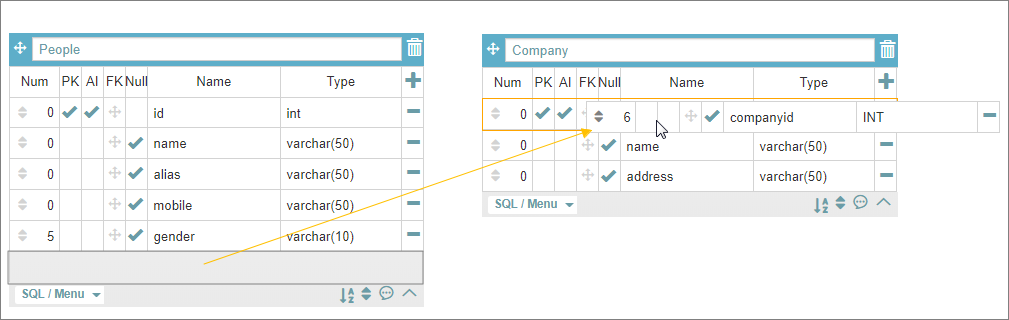
5. 인덱스 설정
- 테이블 하단의 인덱스 설정 메뉴를 클릭 합니다.
- 인덱스로 설정하고 싶은 컬럼 값을 마우스로 드래그 & 드랍 하여 인덱스 카트에 삽입 합니다.
- 최종적으로 인덱스 카트에 담긴 인덱스를 추가 합니다.
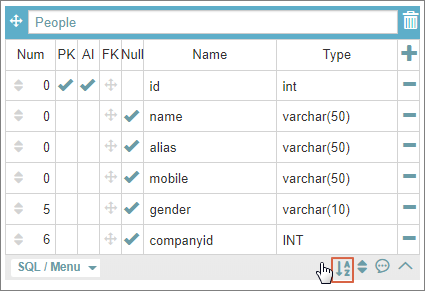
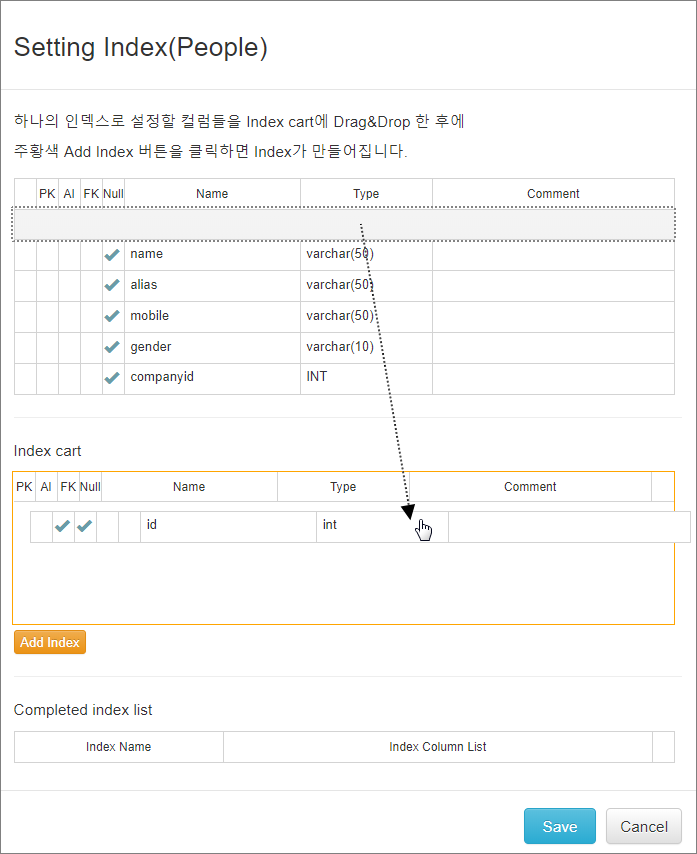
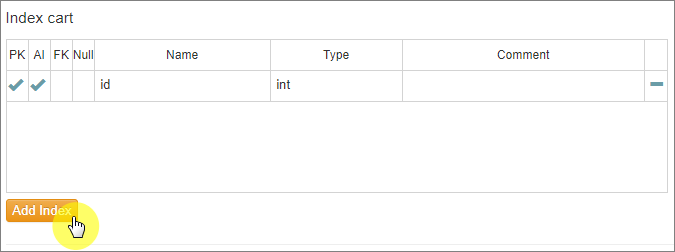
6. ERD Export - 모든 테이블 생성 SQL 파일 생성
- ERD에 그려져 있는 Table 들을 모두 생성하는 SQL 쿼리를 뽑아낼 수 있습니다.
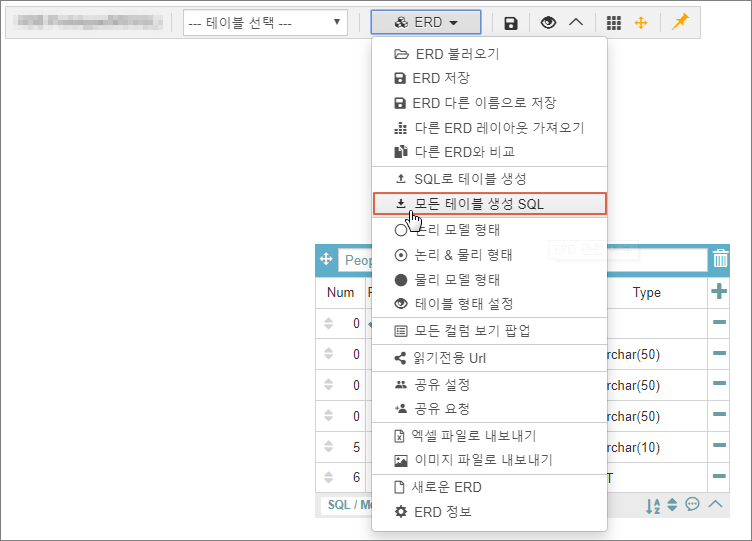
- 그 밖에도, 이미지파일로 저장하거나 엑셀등의 포맷으로 저장할 수 있습니다.
7. ERD Share - Read Only URL 생성
- 서버에 저장된 ERD를 읽기전용으로 공유할 수 있는 방법입니다. 아쉽게도 저장되지 않거나 로그인하지 않고 공유하는 방법은 없는 것 같습니다.
- 이 방법으로 공유된 링크는 비회원도 비밀번호를 입력하여 ERD에 읽기 전용으로 접근할 수 있습니다.
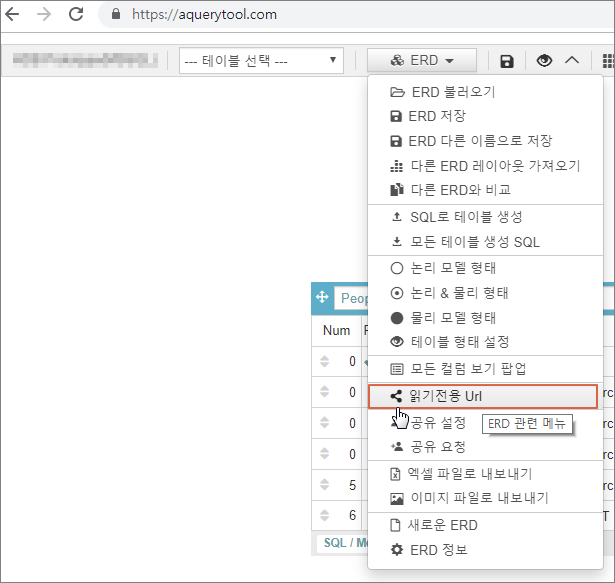
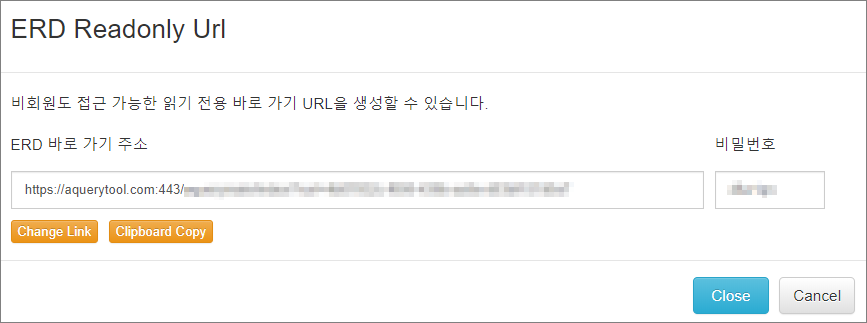
- New Link 버튼을 누르면 다음과 같이 읽기권한이 부여된 접근 가능한 URL이 생성 됩니다.
- 비밀번호도 같이 부여되어, 공유 시 비밀번호도 같이 알려주어야 접근 가능 하니 주의하여 주시기 바랍니다.
8. ERD 공유 - 회원 간 공유 요청 및 허가
- 읽기전용 뿐만 아니라 같이 협업시 수정도 할 수 있게끔 회원간 ERD를 공유할 수 있습니다.
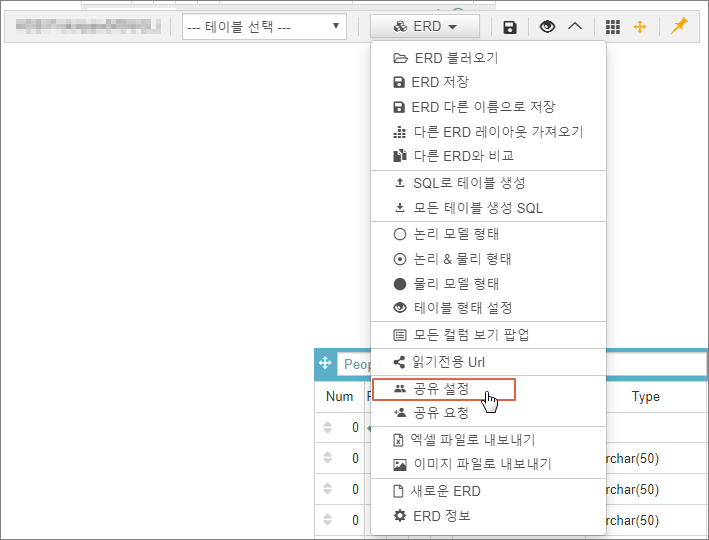
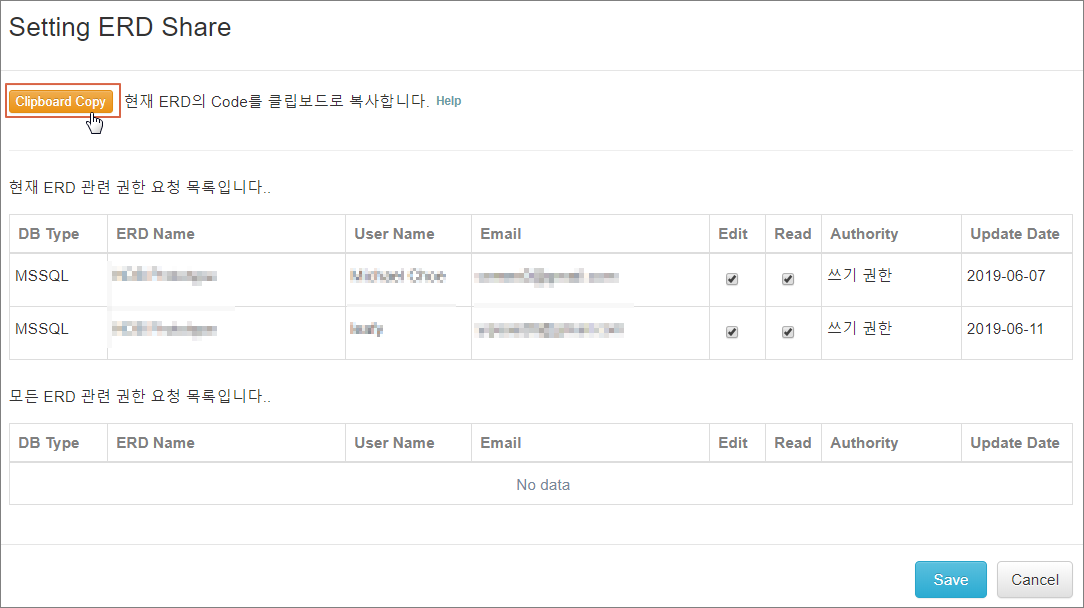
- ERD 공유 설정을 누르면, 해당 ERD를 공유할 수 있는 Code를 발급해주는 설정 창이 나옵니다 .
- 해당 코드를 클립보드에 복사하여, 공유를 원하고자 하는 사용자에게 알려주시면 상대방이 ERD 사용 권한을 ERD 작성자에게 요청할 수 있습니다.
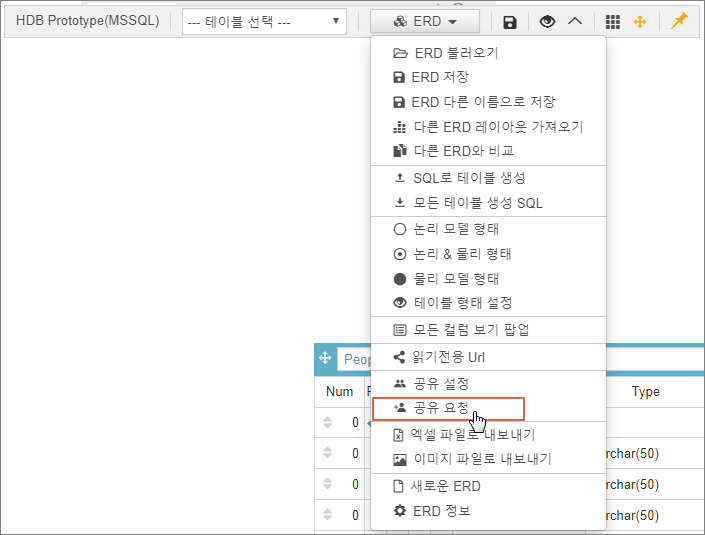
- 접근 코드를 전달 받았다면, 다음 메뉴를 통해 공유 요청을 수행 할 수 있습니다.
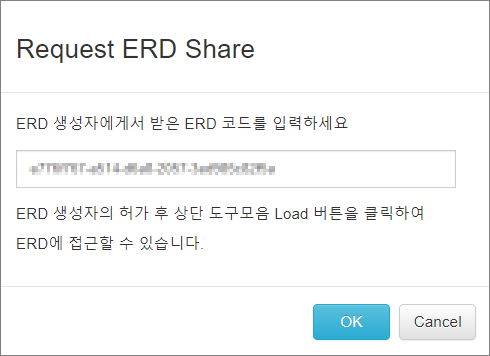
- 다음과 같이 전달받은 코드를 입력하여 권한을 요청 합니다.
- ERD 의 최초 생성자는 권한 설정에서 권한 요청 목록을 확인하고, 권한을 부여해주면 됩니다. 쓰기 권한의 경우 실제 확인된 사용자만 부여하는것이 보안상 좋으니 주의 바랍니다.
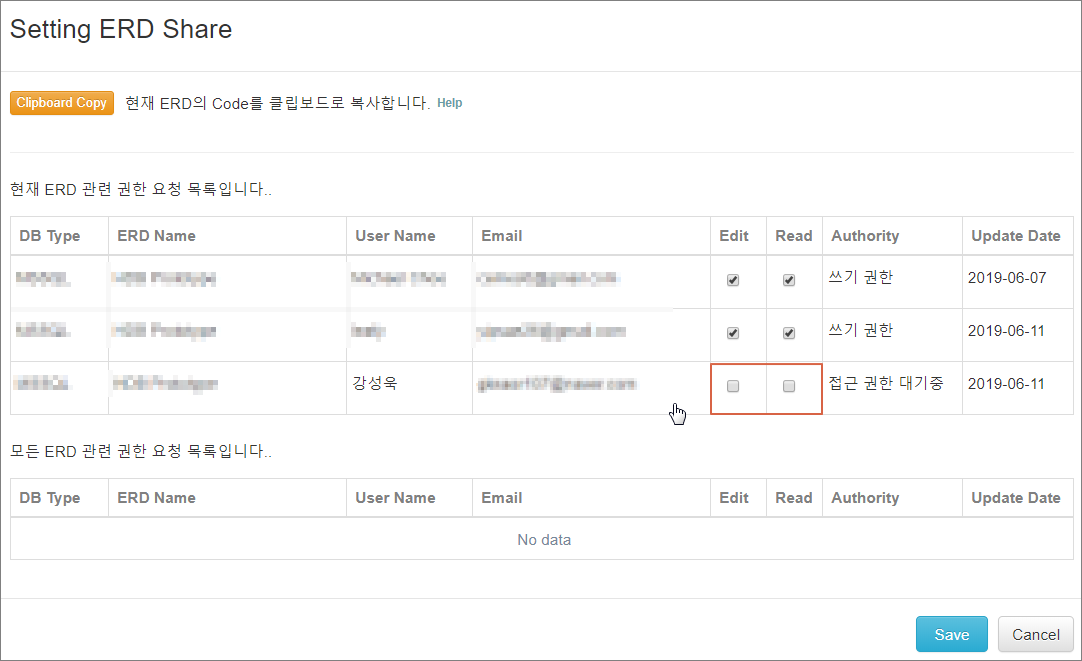
- 권한이 잘 요청 되었다면, 다음과 같이 접근 권한 대기중 상태의 요청 건이 ERD 소유자 에게 보여지게되고, Edit , Read 권한을 부여한 후 저장 하여 주면 상대방이 ERD 불러오기를 통해 ERD 에 접근 할 수 있습니다.
- 권한 요청자는 권한이 부여된 후 ERD를 불러오기 메뉴를 통해 Load 할 수 있습니다.
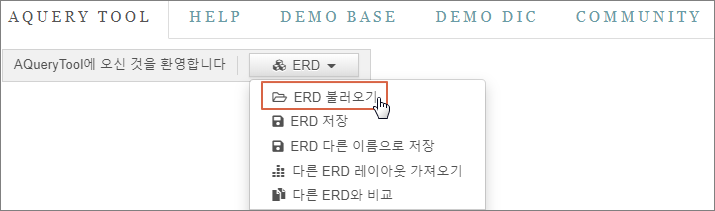
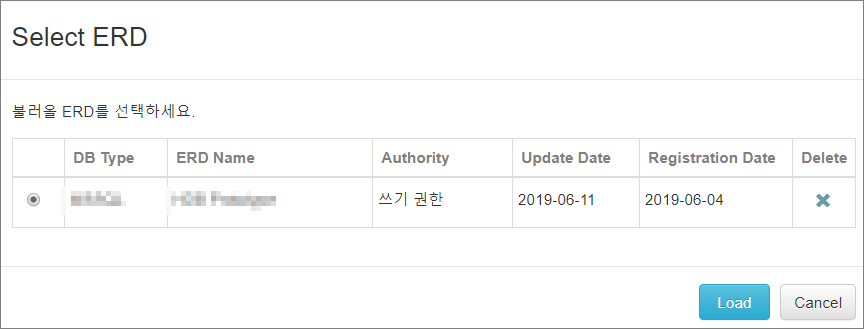
끝.
