Hello Anko!! - 2탄
by 전강태
2탄에서는 😃
윈폼(Windows Forms, 이하 윈폼)의 UI Framework 과 비슷한 구조를 구성하는 방법에 대해서 소개하고, 윈폼 코드와 비교해보도록 하겠습니다. (️ 1탄 다시보기)
AnkoComponent<T> 인터페이스
아시다시피 윈폼에서는 UI 와 Business 코드를 Partial 예약어를 통해 두 개로 분할 합니다. UI생성 코드는 Designer 코드에 작성하고, Business 코드에서 UI 인스턴스를 쉽게 접근할 수 있도록 되어 있죠. 반대로 Designer 코드에서 Business 코드의 함수도 자연스럽게 호출 가능합니다. Anko 에서는 AnkoComponet
1탄에서 진행한 샘플 프로젝트에 아래와 같이 MainActivityDesigner 라는 Kotlin 클래스를 추가 합니다. 소스코드에서 마우스 우 클릭 > New > Kotlin File/Class > 클래스 명 입력 후, Kind 는 클래스 선택.

아래와 같이 클래스가 생성됩니다.

그런 다음, 생성된 클래스가 AnkoComponent
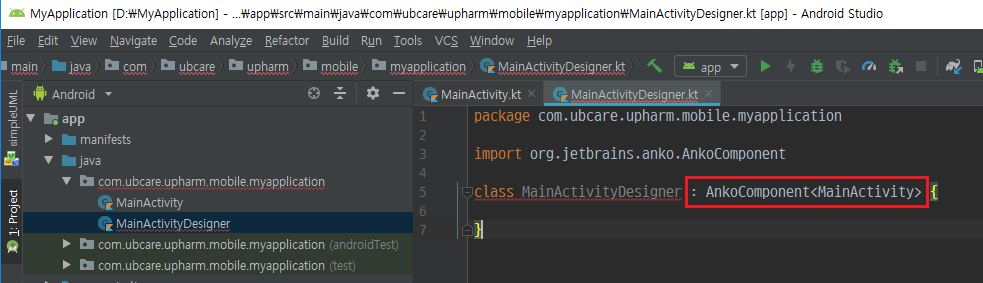
붉은 색 에러가 발생합니다. 이유는 createView(ui:AnkoContext
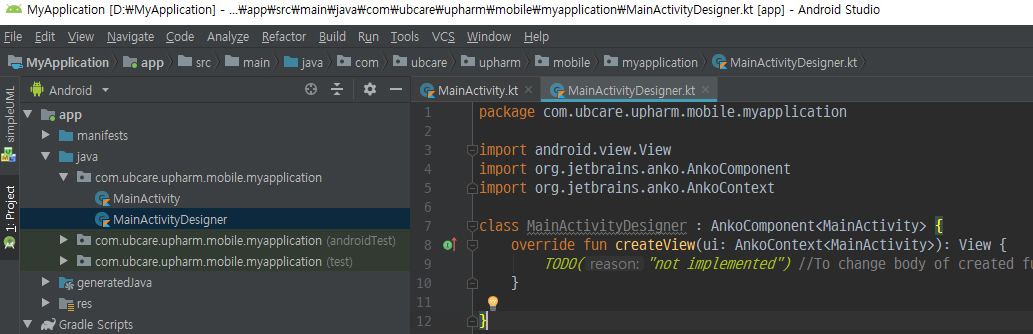
에러는 사라졌습니다. 그럼 아래와 같이 코드를 변경 해보겠습니다. 함수의 리턴 타입을 지정하지 말고, 실제 View를 생성해서 바로 리턴 하도록 할 것입니다.
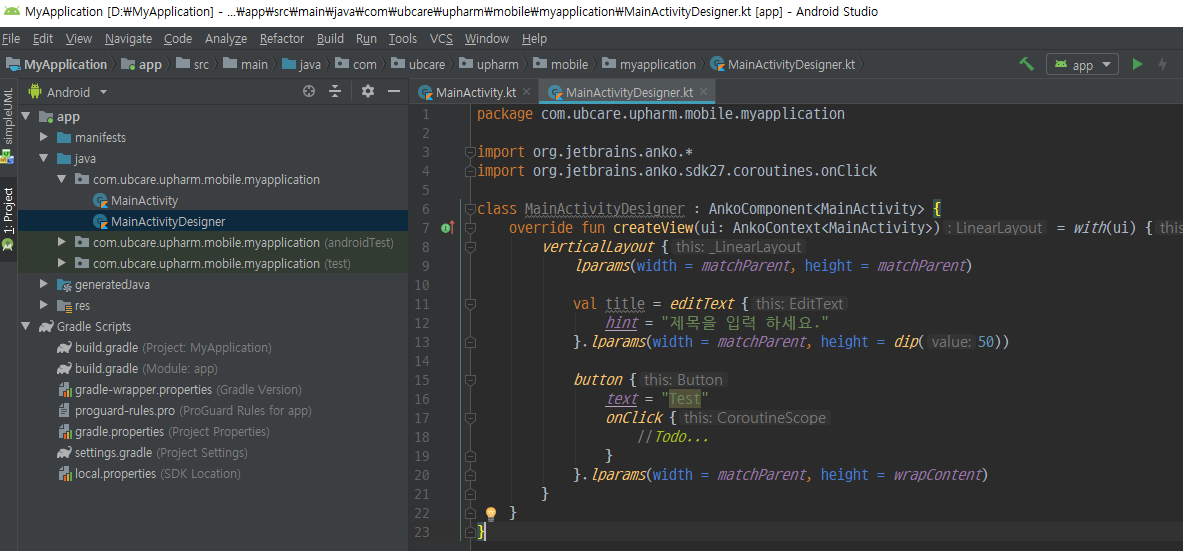
verticalLayout 구성된 UI를 생성하겠다!는 의미 입니다. UI코드는 1탄에서 다룬 내용을 그대로 붙여 넣었습니다. 그 다음엔 MainActivity 코드가 생성 될 때 Designer 코드가 활용되도록 해야겠죠. 윈폼의 InitializeComponent() 함수를 호출하는 과정이라고 보시면 될 것 같습니다. 아래 붉은 색 표시된 코드 한 줄을 추가합니다.

그럼 지금까지 적용한 코드가 잘 동작하는지 테스트 해 볼까요? 에뮬레이터에 실행해보았습니다.
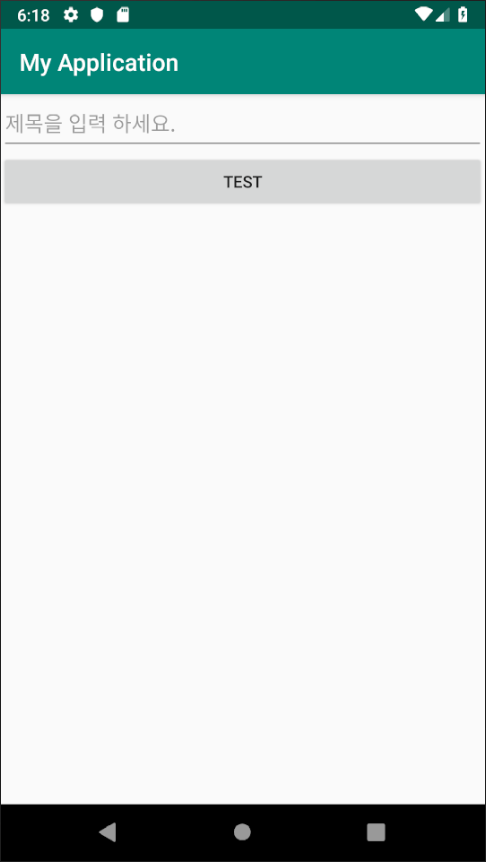
쨘~! 1탄 결과와 동일한 화면이 나타났습니다. Designer 와 Business 코드를 분리 해도 동일하게 동작 합니다.
이벤트 핸들러 추가 / UI인스턴스 사용
그럼 이번엔 Test버튼 클릭 이벤트를 정의하고 호출해보겠습니다. 아래와 같이 MainAcitivity 클래스에 onClick_Test() 함수를 추가합니다. (맘엔 안 들지만 함수명도 윈폼 스타일로…ㅎㅎㅎ) 내용은 간단히 버튼 클릭 시 고정 텍스트를 Toast 로 출력 해볼게요.

Designer 코드에서는 버튼 클릭할 때, 위에서 추가한 onClick_Test() 함수를 호출해야 합니다. createView 함수 파라미터로 받은 ui라는 AnkoContext

그런 다음, 실행해보면!!

정상적으로 Toast 메시지가 보여지네요.
그럼 이번엔, 버튼을 눌렀을 때 보여주던 Toast는 제거하고, 위 EditText의 hint 를 변경해보도록 하겠습니다. 해당 View(윈폼에서는 컨트롤)에 접근하려면 View Instance(인스턴스)가 있어야 하겠죠. 그래서 이미 1탄에서 EditText 생성 시 title 이라는 변수에 EditText를 할당 해놨습니다. Anko에서는 아래와 같이 쉽게 인스턴스 생성이 가능합니다.

하지만, 해당 변수는 Designer 외부 클래스에서 사용되어야 하므로, lateinit 키워드를 이용해 외부로 노출 시키는 변수를 생성합니다. (또 맘에 들지 않지만 변수명을 바꾸겠습니다.)

윈폼에서는 Designer와 Business가 partial 클래스로 구분되므로 변수 접근이 매우 용이하나, Anko에서는 별도 클래스이므로 Designer 코드에 접근할 수 있도록 인스턴스를 생성해야 합니다. 여러가지 방법이 있을 수 있지만 저는 Kotlin 의 매우 편리한 기능인 .apply() 함수를 이용하여 Designer 인스턴스를 생성하였습니다.
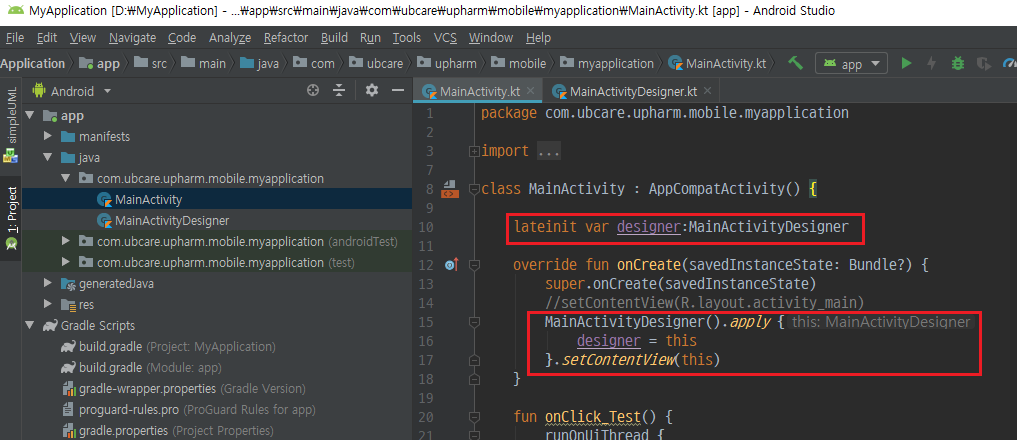
그럼 onClick_Test() 내에서는 아래와 같이 View 인스턴스에 접근 가능합니다.

자! 다시 실행 해서 버튼을 눌러 보면???
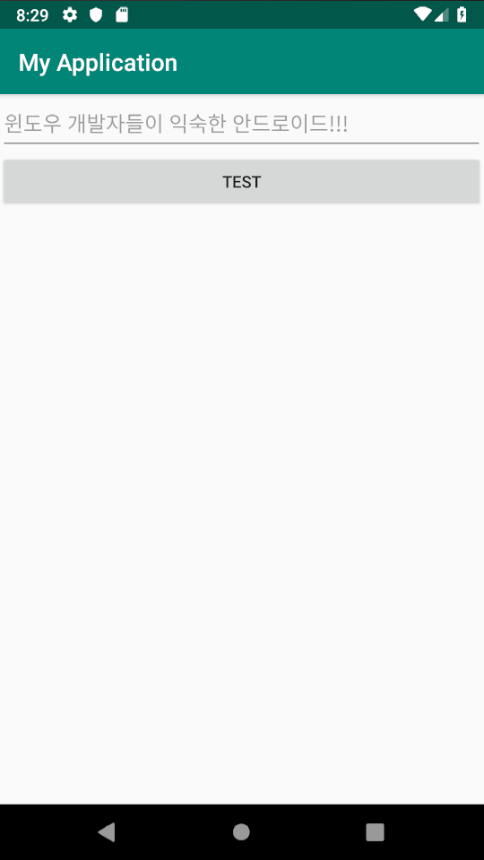
짠! EditText 의 hint가 잘 변경 됩니다.
윈폼 vs Anko
그럼 위 구조가 윈폼 UI 구성과 비슷한지 C#코드와 비교해보겠습니다.
Designer Code
 vs
vs
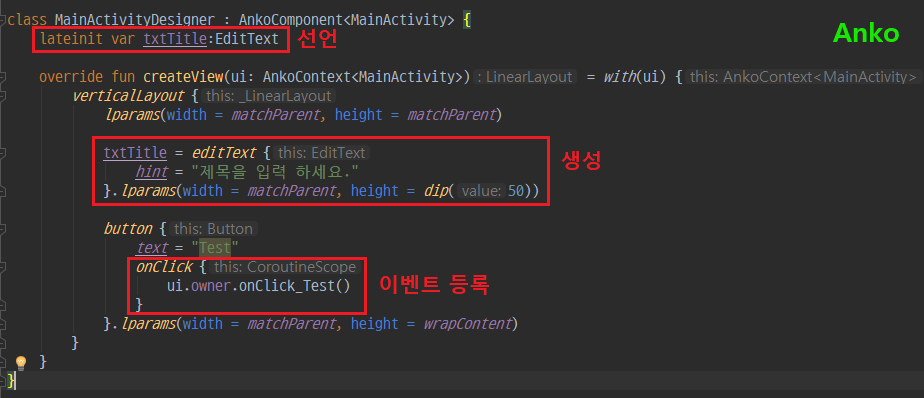
Business Code
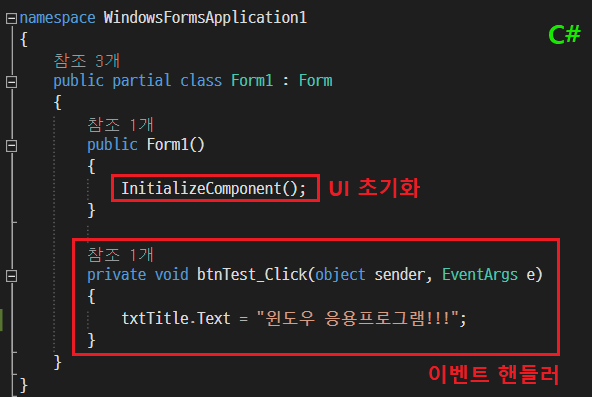 vs
vs
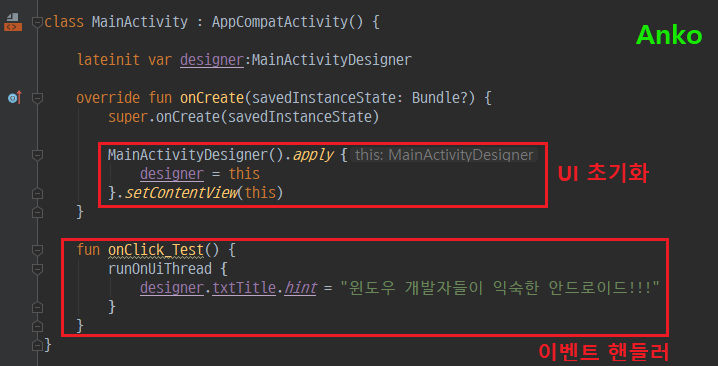
생각해보면…
윈폼 UI framework이 기존 안드로이드 프레임웍(XML)보다 좋고, 옳다고 할 수는 없습니다. 다만, 익숙함의 차이인 것 같습니다. 윈폼에 익숙한 윈도우 개발자가 안드로이드를 처음 접할 때 겪는 UI구성의 어려움을 조금이나마 해소해보고자 이런 방법을 사용해봤습니다. 물론 Anko가 더 불편합니다. Visual Studio 라는 최강(?)의 IDE에서는 클릭 몇 번으로 위 내용의 절반 이상이 해결되지만, Android Studio는 아니거든요. 하지만, 나중에 우리 회사만의 독자적인 UBCare Anko Framework 을 잘 구축해 놓는다면 충분히 편리하게 사용할 수 있을 것이라 믿어 의심치 않습니다. 다음 3탄에서는 Anko를 사용하여 윈폼의 UserControls 에 해당하는 Custom View 와, 안드로이드에서 매우 빈번하게 사용되는 RecyclerView 사용기에 대해 공유 해보겠습니다! 🖐️🖐️🖐️
